services.msc is a system tool in Windows that allows you to manage and configure various services running on your computer. Using it, you can start, stop, pause, restart services, and change their settings.
What is Services.msc?
It is a Microsoft Management Console (MMC) that you can use to control various services on your Windows operating system. From Geek Squad Service, you can automate, manually, or disable services that can affect the performance and behavior of the computer.
How to Access Windows services.msc?
Using the Run command:
- Shortcut: Windows + R
- In the Run dialog box, type “services.msc” and press Enter.
- This will open the Services Management Console.
From the Start menu:
- Click the Start button and type “services”.
- Click Services (application) in the search results.
How to use Windows services.msc?
Viewing a list of services:
- When services.msc opens, you see a list of all the services available on your system.
- Each service has its name, description, status (on/off), startup type (automatic, manual, disabled), and logon user information.
Starting/Stopping/Stopping a service:
- Right-click on the service you want to manage.
- You can then Start, Stop, Pause, or Restart the service.
Changing the startup type:
The startup type of a service determines when and how the service will start:
- Automatic: The service will start automatically every time the system starts.
- Manual: The service will start only when you start it manually or another application deems it necessary.
- Disabled: The service will be disabled and cannot be started manually either.
- Right-click on the service and select Properties.
- Select the appropriate option from the Startup type dropdown and click Apply or OK.
Read Also:- How to install Windows 11?
Viewing service details:
Double-click on a service to open a new window where you will find the service details, its status, and startup options.
Examples of common services in services.msc:
- Windows Update: This service allows your system to download and install updates.
- Print Spooler: This service manages documents connected to your printer.
- Windows Defender Antivirus Service: It protects your system from viruses and other threats.
Precautions with services.msc:
- When disabling a service, keep in mind that it may affect the normal functions of your system.
- Always get complete information about the services before stopping them or changing the startup type.
services.msc is a powerful tool that gives you control over Windows services. By using it correctly, you can optimize your system’s performance.
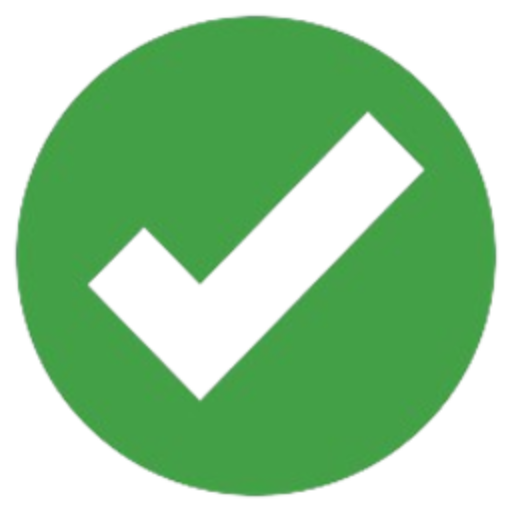
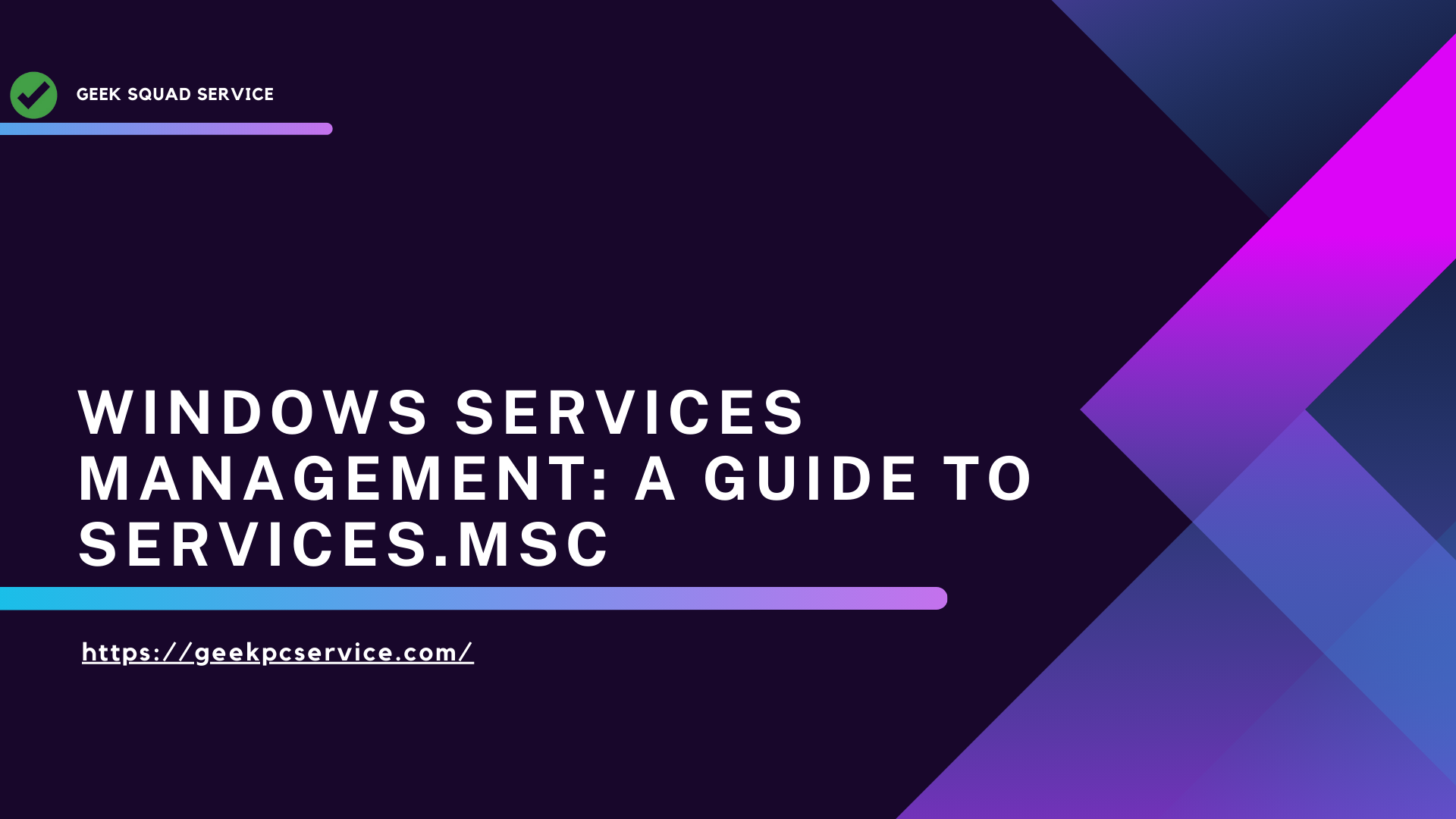


Pingback: How to Repair “File Not Found” and Missing DLL Errors