Facing the “Application not responding” error can be frustrating at times, especially when you are in the middle of an important task. This error usually occurs when the application is using a high amount of system resources (such as RAM or CPU) or has become slow for some reason.
Cause of the “Application not responding” error
The cause of the “Application not responding” error can be related to several technical issues. Here are some common causes:
Lack of system resources
- If your system does not have enough RAM or processing power, the application may slow down or stop responding.
- System resources may be scarce, especially if several heavy applications are running simultaneously.
Software bugs or glitches
- Coding bugs or glitches in the application can cause it to crash.
- If the application has a glitch or its code is not optimized, it will not be able to function properly and an error like “not responding” may occur.
Outdated or incompatible software
- If the application or operating system is not updated, the old software files may be incompatible with the new system files, causing the application to stop responding.
Excess cache or temporary files
- The cache files or temporary files of the application can accumulate in large amounts, which affects the performance of the application and it can gradually stop responding.
Driver problems
- If the hardware drivers such as graphics card driver or audio driver are not updated, then the application does not work properly. This especially affects gaming and graphics-related applications.
Virus or malware infection
- If there are viruses or malware in the system, then it can badly affect the system performance and put the application in an unresponsive state.
Network problems (for online applications)
- If you are using an online application and the Internet connection is slow or unstable, it can affect the performance of the application and prevent it from responding properly.
Hardware problems
- If there is a problem with the hardware in the system (such as RAM or hard drive), it can affect the functionality of the application. A bad hard drive or damaged RAM can cause applications to become unresponsive frequently.
Using resource-intensive programs
- If you are running very heavy programs on the system at the same time, such as Photoshop, video editing tools, or large games, the system may not have enough resources for all applications and they may stop responding.
Inappropriate settings or configuration
- Sometimes this problem occurs when the settings or configuration of the application are not correct. Especially if you have customized the default settings of the system or application, this can also cause the application to stop responding.
Also Read:- How to Enter the Code on Amazon.com/code?
Resolve “Application Not Responding” Errors
Restart the application
- The first step to take when an application is “not responding” is to close it and reopen it.
- In Windows, open the Task Manager (Ctrl + Shift + Esc), find the application, right-click on it, and select “End Task”.
- Once the application is closed, open it again and check if the issue is resolved.
Restart the system
- Many times, a restart of the system fixes temporary glitches and frees up essential system resources.
- Restarting the computer can also make the application function smoothly.
Update the system
- Make sure your operating system and related software are up to date. Outdated software can sometimes contain bugs that can cause this type of problem.
- In Windows, go to Settings select “Update & Security” and install available updates.
Update the application
Update the application if there is a new update available. Developers periodically release bug fixes and improvements that improve the performance of the application.
Check system resources
- Sometimes the application becomes unresponsive because the system does not have enough RAM or processing power.
- Open Task Manager and check if any other application is using more CPU or RAM.
- Close unnecessary applications.
Clear cache and temporary files
- The cache files and temporary files of the application can sometimes slow it down.
- You can delete temporary files using Disk Cleanup in Windows.
- If this problem is occurring in a web browser, clearing the browser’s cache may be helpful.
Reinstall the application
- If all the above measures fail, try uninstalling the application and then reinstalling it.
- This helps to replace any faulty or damaged files of the application.
Scan for viruses or malware
- Some viruses and malware can affect the system performance and make the application unresponsive.
- Perform a thorough system scan using a good antivirus software.
Check the system hardware
If the problem occurs repeatedly, your system may have a hardware problem, such as a damaged RAM. For this, you can consult a computer technician or check the condition of the RAM and hard drive yourself.
Also Read:- How to Repair “File Not Found” and Missing DLL Errors
Final Thoughts For Application not responding
Following the above steps to fix the “application is not responding” error can be beneficial. These measures can not only solve the problem but also improve the overall performance of your computer.
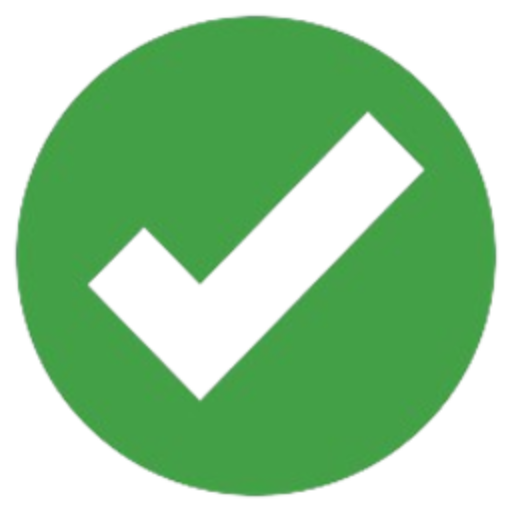
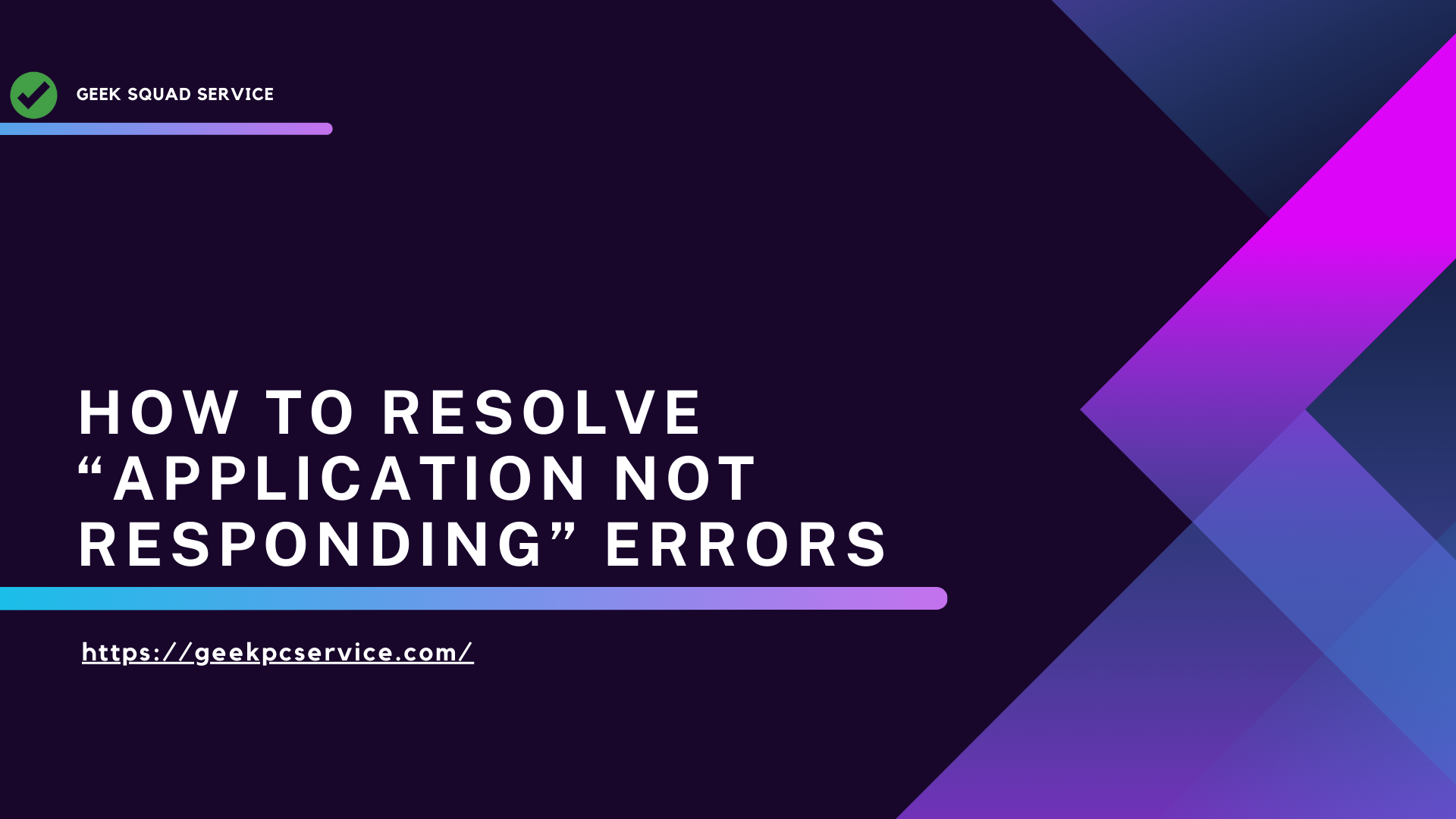

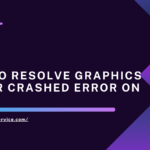
Pingback: Resolving the Graphics Driver Crash Error - 2024 Guide