Fix Boot Errors – Boot errors on Windows PC are quite common and can occur due to many reasons, such as software problems, malfunctioning hardware, or incorrect BIOS settings. Fixing these errors may seem complicated, but they can be easily fixed with some common measures. Here are the key ways to fix boot errors on Windows PC:
Restart the System
- Boot errors can often be caused by a temporary problem. First, try restarting your PC.
- If the problem persists, move on to other solutions.
Boot in Safe Mode
- To fix boot errors, try starting the PC in Safe Mode.
- For this, press and hold Shift + F8 at boot time, then go to Advanced Boot Options and select Safe Mode.
- After the PC boots in Safe Mode, uninstall any recently installed programs or drivers that might be causing the problem.
Use Startup Repair For Fix Boot Errors
- Boot problems can be fixed using Windows’ Startup Repair tool.
- Boot from the Windows installation media (USB or DVD) and go to the “Repair your computer” option.
- Next, choose Troubleshoot > Advanced options > Startup Repair and follow the instructions.
Repair boot files using Command Prompt
- You can repair boot files via Command Prompt:
- Boot from the Windows installation media and open Command Prompt.
Use the following commands:
bootrec /fixmbr
bootrec /fixboot
bootrec /scanos
bootrec /rebuildbcd- Press Enter after each command. This process will restore the boot files.
Use System Restore For Fix Boot Errors
- If the boot error is caused by a recent change, you can restore the PC to an earlier point using System Restore.
- For this, go to Advanced Boot Options, select Troubleshoot > Advanced options > System Restore, and choose an appropriate restore point.
Related:- How to Resolve Graphics Driver Crash Error on PCs?
Update drivers
- Outdated or corrupted drivers can also cause boot problems.
- Boot Windows into Safe Mode and update all drivers by going to Device Manager.
Check hardware
- Check the RAM, hard drive, and other hardware connections.
- You can check RAM using the Windows Memory Diagnostic Tool and for hard drives use the CHKDSK command:
chkdsk /f /rReset BIOS/UEFI settings
- Sometimes BIOS/UEFI settings can also cause boot errors. Resetting BIOS to default settings may solve this problem.
- To reset BIOS, turn on the computer and press the corresponding BIOS key during boot (such as F2, F10, or Delete), then select Default Settings.
Reinstall Windows
If all other solutions fail, reinstalling Windows may be the last option. But make sure to backup all your important data before this procedure.
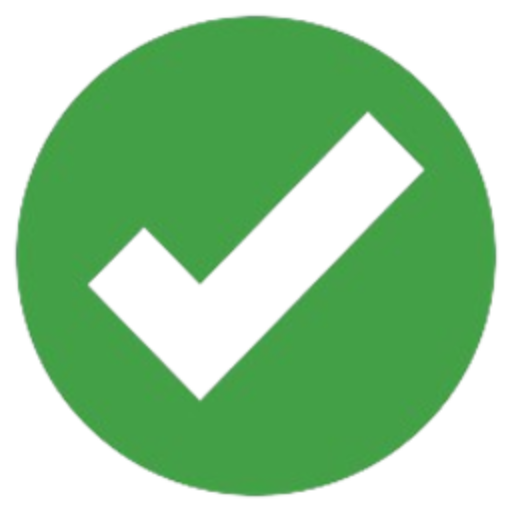
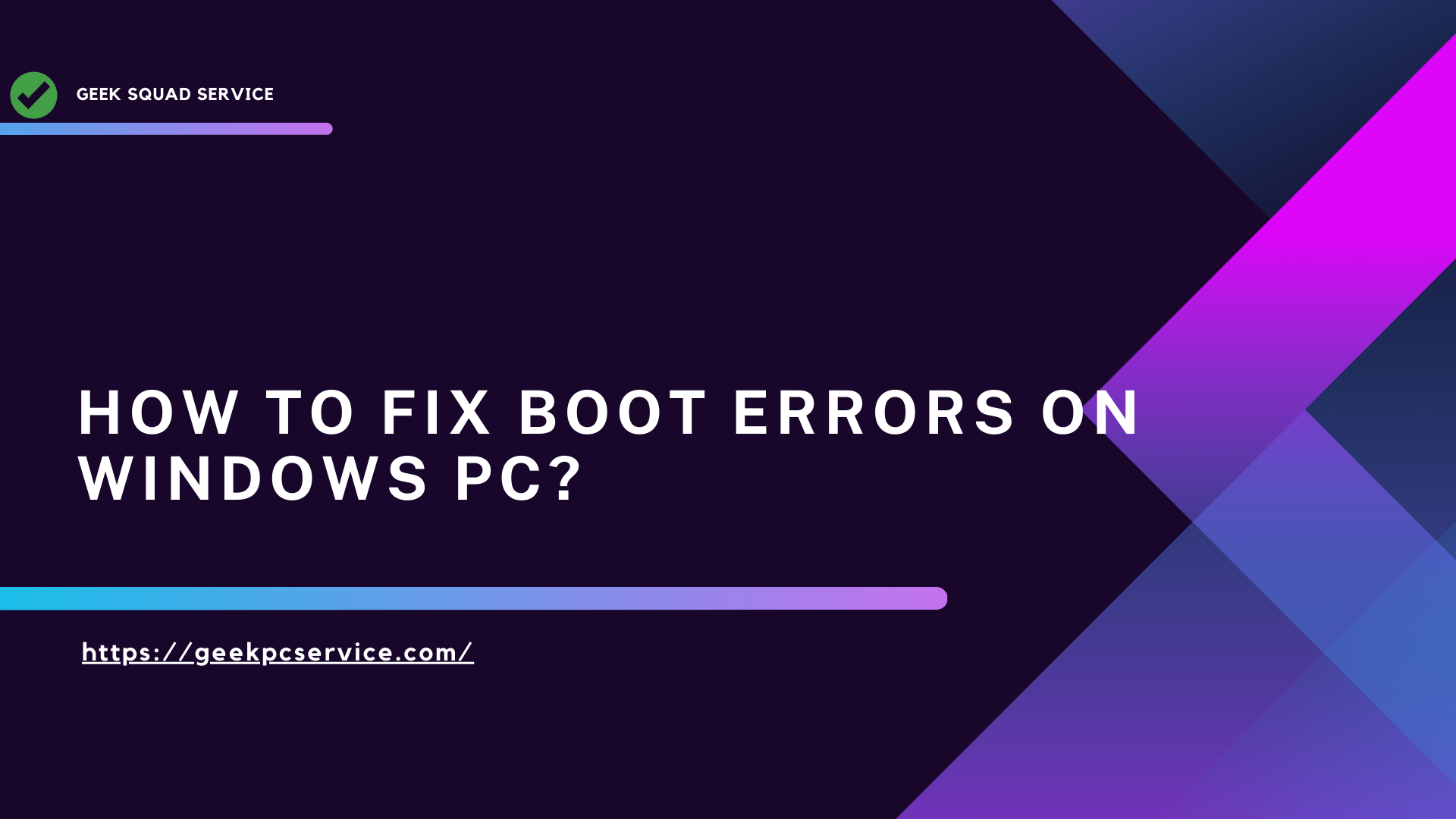
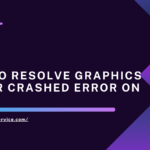
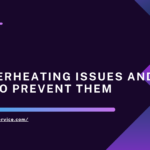
Pingback: PC Overheating Problems and How to Solve Them - 2024 Guide