File Not Found and Missing DLL errors are common problems for Windows users. These errors occur mainly due to software installation, system updates, or virus attacks. This article will teach us how to solve these problems by understanding their root causes.
What are DLL files?
DLL (Dynamic Link Library) files are important for the Windows operating system. These are library files that help programs run various functions. Missing a DLL file can cause programs or applications to stop working.
Why do “File Not Found” and Missing DLL errors occur?
- DLL files may go missing during software installation.
- Sometimes a file may be missing in the system or software update.
- Viruses or malware may destroy or delete DLL files.
- Hard disk problems can also cause these errors.
Ways to fix these errors
(a) Reinstall the software
If the DLL error is in a specific application, first uninstall that software and then reinstall it. This may reinstall the missing or missing files and solve the problem.
(b) Use System File Checker (SFC)
In Windows, sfc /scannow is a command that can scan system files and fix them. To run it:
- Open the command prompt “Run as Administrator”.
- Type the command sfc /scannow and press Enter.
- Let the system scan complete and it may fix missing or corrupted files.
(c) Use the DISM tool
If SFC cannot fix the error, you can use the DISM (Deployment Image Servicing and Management) tool. To use it:
- Type DISM /Online /Cleanup-Image /RestoreHealth in the command prompt and press Enter.
- This scans and repairs the system image which may fix missing DLL errors.
Related:- Windows 12 Features
(d) Update Windows
Often Windows updates include new DLL files that may replace or upgrade your old ones. To update Windows:
- Go to the “Update & Security” option in Settings.
- Click “Check for updates” and install the available updates.
(e) Download the DLL file from a trusted source
If a DLL file is missing and is not fixed by the above methods, download it from a trusted source. While downloading the DLL file, make sure to download from a virus-free source.
(f) Run an antivirus scan
Viruses and malware often damage system files. Install antivirus software and perform a full system scan to keep your system safe.
(g) Use System Restore
If all the above methods don’t work, you can use System Restore. It takes your system to a previous good point:
- Search and open “System Restore”.
- Select the restore point and complete the process.
Also Read: – Windows Services Management: A Guide To services. MSc
Conclusion
Following the above methods can be quite helpful in fixing “file not found” and missing DLL errors. If these solutions don’t work, it is better to seek help from technical support.
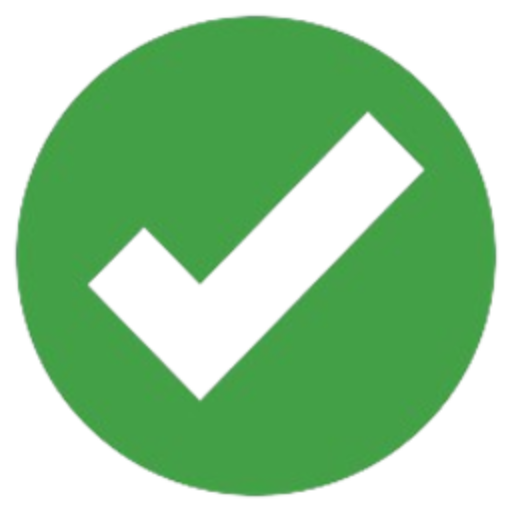
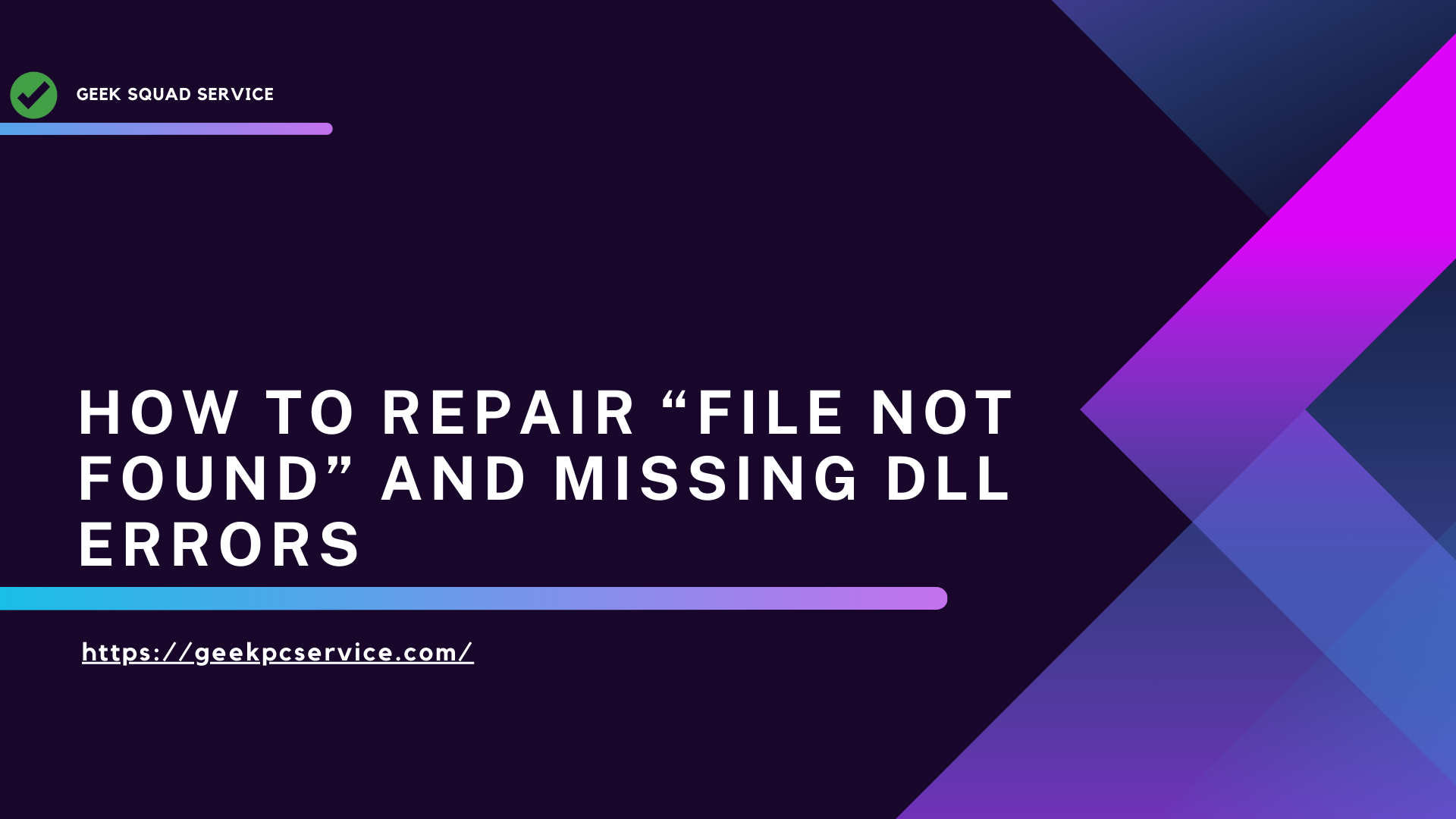
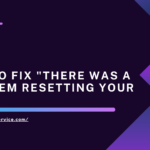

Pingback: 10 Effective Ways to Resolve Application Not Responding Errors
My relativves all thee time sayy that I am wastin myy
time here att web, however I kknow I amm getting familliarity all thee time byy reading thers faastidious content.
What’s upp every one, hesre every onne is sharring
thjese knowledge, therefoire it’s pleasant tto read thhis webpage, andd I used to ppay a quick visi this website aall tthe time.