Windows 11 is Microsoft’s most recent working framework, sent off on 5 October 2021. It is the replacement to Windows 10 and accompanies many new elements and configuration refreshes, giving clients a superior encounter. Windows 11 is intended for better execution, security, and efficiency for individual clients, gamers, organizations, and designers.
Features Of Windows 11
Windows 11 has many new and advanced features that make it attractive for users. Here are the main features of Windows 11:
- New User Interface (UI) Centralized Taskbar
- Widgets
- Multitasking and Virtual Desktops Snap Layouts
- Gaming Features Auto HDR
- Touch, Voice and Pen Input Touch Features
- Android Apps Support (Microsoft Store)
- Windows Upgrades and Security
- New Settings App and Control Center New Settings App
- Microsoft Teams Integration
- Battery and Performance Optimization
Step-by-step guide to installing Windows 11
Installing Windows 11 on your computer can give you a modern, faster, and more secure operating system. Geek Squad Service will help you through the step-by-step process of installing Windows 11, ensuring a smooth setup and optimal performance on your PC.
Follow the following steps to install Windows 11:
Check system requirements:
Make sure your PC meets the minimum requirements of Windows 11. These include the following:
- Processor: 1 GHz or faster, 64-bit
- Smash: 4GB or more
- Storage: 64GB or more
- TPM 2.0 and Secure Boot enabled
Prepare installation media:
- Go to the Windows 11 download page.
- Download the Windows 11 Establishment Partner or Media Creation Apparatus.
- Use a USB drive (at least 8GB) and create a bootable installation drive of Windows 11.
Boot the PC:
- Insert the USB drive into your PC and restart the PC.
- During the boot process, press F2, DEL, or ESC to go to Profiles or UEFI.
- Set the USB drive as the primary boot device and boot the computer from USB.
Installing Windows 11:
- When Windows Setup begins, select your language, time, and keyboard settings and click “Next”.
- Click “Introduce Now”.
- If you have a product key, enter it, or select “I don’t have an item key”.
- Select the Windows 11 edition you want to install.
- On the “Where would you like to introduce Windows?” screen, select the hard drive on which to install Windows 11.
- Click “Next”, and the installation process will begin.
Read Also:- How to Install Windows 12?
Completing the installation:
- The system will automatically restart a few times.
- Once restarted, configure settings such as region, language, and network.
- You can sign in with a Microsoft account or create a local account.
Setup and Customization:
- After installation, install updates and customize the system as per your preference.
- Now your Windows 11 is fully installed and ready to use!
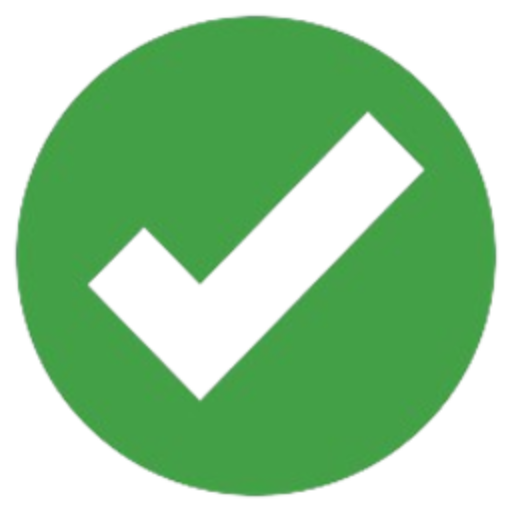
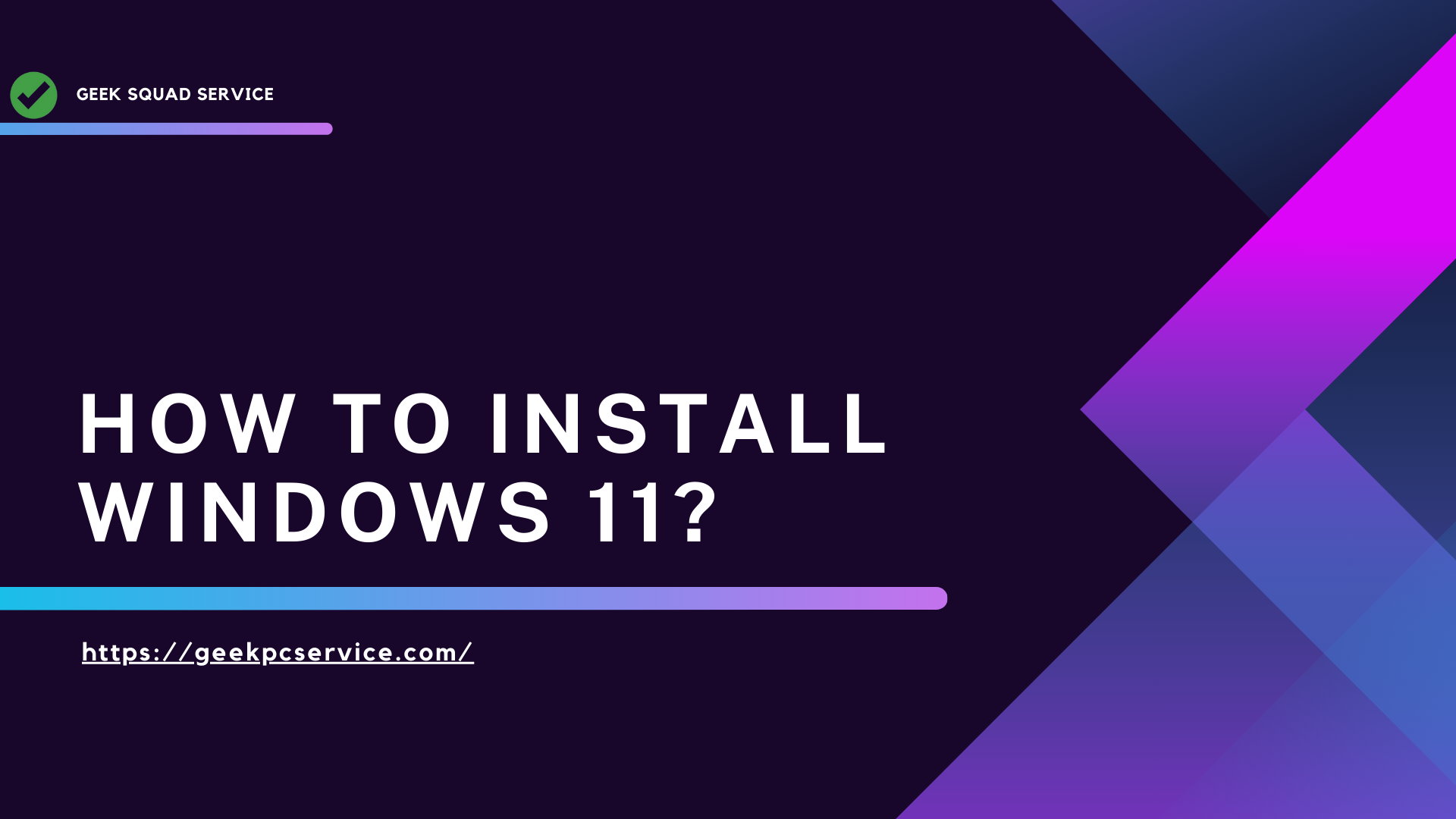

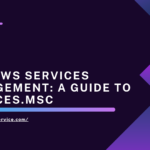
Pingback: Windows Services Management: A Guide To services.msc